K9 - Recent Emails tab
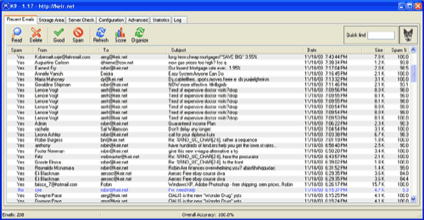
This is where you'll see emails that have passed through K9's proxy server on their way to your email application after having been analyzed and classified. The last session of emails that were processed will be highlighted in bold text.
When you need to correct a mistakenly classified email you will come to this screen and highlight the email(s) and click either the Spam or Good button to tell K9 that the email(s) in question were really Spam or Good.
Highlight an email and click Read to read its contents. You can do the same by double-clicking a message.
Highlight one or more emails and click Delete to remove K9's copy of the email on disk.
Click Score to see how K9 has scored each email. The rightmost column shows the percentage of Spam-likedness each message is and the leftmost column quickly shows whether the email is considered to be Spam or not.
The Refresh button will re-load all of the emails in the list.
The Organize button will move all Good emails into K9's Good folder on disk and moved all Spam emails into K9's Spam folder on disk. It is not necessary to do this but can be useful if you'd like to keep emails for an extended period of time and is also used when rebuilding the word databases (see the Configuration page).
The Quick Find box near the top right can be used to quickly search for a piece of displayed text. Each time you type a letter the next email message that contains the word you are typing is highlighted. Each time you press Enter K9 will move to the next matching message, if any.
Oh, the picture of the Dog at the top right - clicking him will bring you to the K9 website!
When you need to correct a mistakenly classified email you will come to this screen and highlight the email(s) and click either the Spam or Good button to tell K9 that the email(s) in question were really Spam or Good.
Highlight an email and click Read to read its contents. You can do the same by double-clicking a message.
Highlight one or more emails and click Delete to remove K9's copy of the email on disk.
Click Score to see how K9 has scored each email. The rightmost column shows the percentage of Spam-likedness each message is and the leftmost column quickly shows whether the email is considered to be Spam or not.
The Refresh button will re-load all of the emails in the list.
The Organize button will move all Good emails into K9's Good folder on disk and moved all Spam emails into K9's Spam folder on disk. It is not necessary to do this but can be useful if you'd like to keep emails for an extended period of time and is also used when rebuilding the word databases (see the Configuration page).
The Quick Find box near the top right can be used to quickly search for a piece of displayed text. Each time you type a letter the next email message that contains the word you are typing is highlighted. Each time you press Enter K9 will move to the next matching message, if any.
Oh, the picture of the Dog at the top right - clicking him will bring you to the K9 website!
You can have K9 automatically limit the number of emails stored here. See the Configuration page for more details.