K9 - Configuration Tab
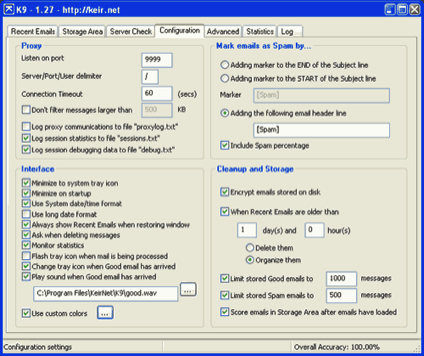
This is where you configure the various options of K9. You'll probably not need to change anything here at first, the defaults will suffice for most people.
Proxy
This section controls how the built-in POP3 proxy server that K9 uses to pass emails from your ISP's mail server to your email program operates. The default port number of 9999 can be changed to another by setting the Listen on port value. Make sure that no other application on your PC is using the same number. K9 will complain if it cannot start its proxy server and you'll see an error message in the Log window.
The Server/Port/User delimiter option allows you to change the separator value set in your email program.
The Connection Timeout value can be changed to accommodate POP3 servers that are heavily loaded and slow to respond.
The Don't filter messages larger than option can be used to bypass processing of large emails, such as those containing attachments. This can be useful for example if somebody you know is sending photos and you don't want to have K9 sit and wait for the entire email to be downloaded and processed (a possibly lengthy process on a slow connection) before being passed on to your email program.
The Log proxy communications... option can be used to save a copy of messages shown in the Log tab for debugging purposes.
The Log session statistics... option enables the logging of brief session statistics. These will be saved to the file called "sessions.txt" found in the K9\Emails\DB directory. The file is a "comma-separated values" table suitable for importing into a spreadsheet application. The format of the file is
date, time, good count, spam count, accuracy1, accuracy2
where "accuracy1" and "accuracy2" are the overall accuracy values as seen on the Statistics page.
The email count values are the number of good and spam emails received during a single email download session. If no emails were seen during a check then nothing will be logged.
The Log session debugging data... option can be used to produce a detailed copy of all network data communications between your email program, K9 and the email server. The file produced is called "debug.txt" and will be found in the K9\Emails\DB directory. It is deleted every time K9 starts.
This can be a very helpful option for debugging purposes for instances where a certain email seem to block the operation of the program or some unexpected event occurs, but only enable it when you want to track down a particular problem and remember to de-select it when not needed since the file produced can be quite large.
Interface
If Minimize to system tray icon is checked K9 will not appear on the main task bar at the bottom of your screen when minimized but instead will appear as a small icon in the system tray area near the computer clock.
If Minimize on startup is checked the program will appear minimized to the task bar or, if the previous checkbox is checked, in the system tray area, when the program is started.
Use system date/time format tells K9 whether to use its built in format for displaying dates and times or to use the settings you have configured in the Control Panel Regional Options area. If this option is enabled you can then choose whether you want a long format date/time shown (e.g. Monday, June 30, 2003) or a short format (e.g. 6/30/03).
Always show Recent Emails when restoring window is set by default and results in K9 always showing the Recent Emails tab when the window is restored from a minimized state. If you don't want this behavior uncheck the box.
Ask when deleting messages allows you to disable the default action of K9 always asking you if you are sure you want to delete messages when you hit the Delete button.
Monitor statistics enables or disables the monitoring and recording of statistics as shown in the Statistics tab.
Flash tray icon... enables or disables the alternating blue/red icon shown in the system tray when email arrives.
Change tray icon when Good email has arrived option decides whether to show a red icon in the system tray when an email session containing any Good email ends. If enabled, the icon will change back to the regular blue color after a few minutes of inactivity.
Play sound when Good email has arrived enables or disables the playing of a sound whenever a session has ended that contains at least one new Good email. The sound that is played is contained in the file called good.wav that should be placed in the same directory as the K9 executable. This is usually found at C:\Program Files\KeirNet\K9
Mark emails as Spam by...
This section determines how K9 will mark emails it has identified as Spam. Once this marker has been applied to an email your regular email program can use a rule to look for this marker when it receives the emails and can act upon that rule to place the spam email in a folder of your choosing, for example one called Spam.
Adding [Spam] to the END of the Subject line is the default setting and will cause emails identified as spam to have the word [Spam] added to the end of the Subject line.
Adding [Spam] to the Start of the Subject line is another option for marking spam. It will cause emails identified as spam to have the word [Spam] added to the start of the Subject line.
If either of the above two options are selected you can then choose if you want K9 to include the actual spam percentage value included on the subject line along with the [Spam] marker by enabling or disabling Include spam percentage on the Subject line.
Adding the following email header line is another option for marking spam and is recommended if your email program has more advanced filtering rules. Using this option you can create a custom email header of your choice. Your email program must have the ability to be able to create a rule that can search for any header line in an email in order to use this option but it is preferred because there is no visible evidence of any change to the email just from viewing it in an email program, which is in contrast the previous 2 methods.
Cleanup and Storage
Here you can select whether K9 automatically removes emails from the Recent folder after a configurable number of days. When checked, emails in the Recent folder will be periodically checked and if the file creation time is more than the provided number of days old the files will be deleted and the entries removed from the list.
In addition to automatically cleaning up the Recent Emails list, you can choose to clean out the Good and Spam folders of old emails when they reach a certain size and to automatically Score the emails in the Storage area when the folders are viewed. Without this last option enabled you will have to manually click the Score toolbar button in order to see the scores.