K9 - Storage Area
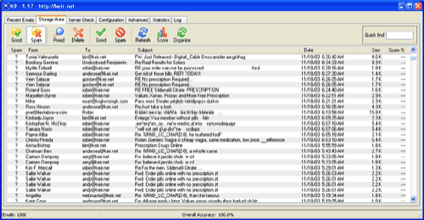
K9 uses 4 directories to hold emails, all found underneath the Emails directory where the K9 program lives. The 2 leftmost buttons on the toolbar here correspond to views onto 2 of the email directories on the disk. They are:
Good
Spam
Highlight an email and click Read to read its contents. You can do the same by double-clicking a message.
Highlight one or more emails and click Delete to remove K9's copy of the email on disk.
Emails in this section will already have been classified as Good or Spam but if you feel that a mistake has been made you can re-classify emails by clicking the Spam or Good button just like in the Recent Emails section.
Click Score to see how K9 has scored each email. The rightmost column shows the percentage of Spam-likedness each message is and the leftmost column quickly shows whether the email is considered to be Spam or not.
The Refresh button will re-load all of the emails in the list.
The Organize button will move all Good emails into K9's Good folder on disk and moved all Spam emails into K9's Spam folder on disk. Normally this won't happen since all emails in the Good and Spam folders have already been classified but sometimes rogue messages may appear after K9 has learned to better differentiate between them.
Good
- This is used to hold Good emails, ones that you know should not be Spam. You can keep copies of emails here so that you can re-create the Good word database from a known list of Good emails if ever you need to.
Spam
- This is used to hold Spam emails, ones that you know should definitely be Spam. You can keep copies of emails here so that you can re-create the Spam word database from a known list of Spam emails if ever you need to.
Highlight an email and click Read to read its contents. You can do the same by double-clicking a message.
Highlight one or more emails and click Delete to remove K9's copy of the email on disk.
Emails in this section will already have been classified as Good or Spam but if you feel that a mistake has been made you can re-classify emails by clicking the Spam or Good button just like in the Recent Emails section.
Click Score to see how K9 has scored each email. The rightmost column shows the percentage of Spam-likedness each message is and the leftmost column quickly shows whether the email is considered to be Spam or not.
The Refresh button will re-load all of the emails in the list.
The Organize button will move all Good emails into K9's Good folder on disk and moved all Spam emails into K9's Spam folder on disk. Normally this won't happen since all emails in the Good and Spam folders have already been classified but sometimes rogue messages may appear after K9 has learned to better differentiate between them.
You can have K9 automatically limit the number of emails stored here. See the Configuration page for more details.